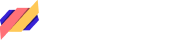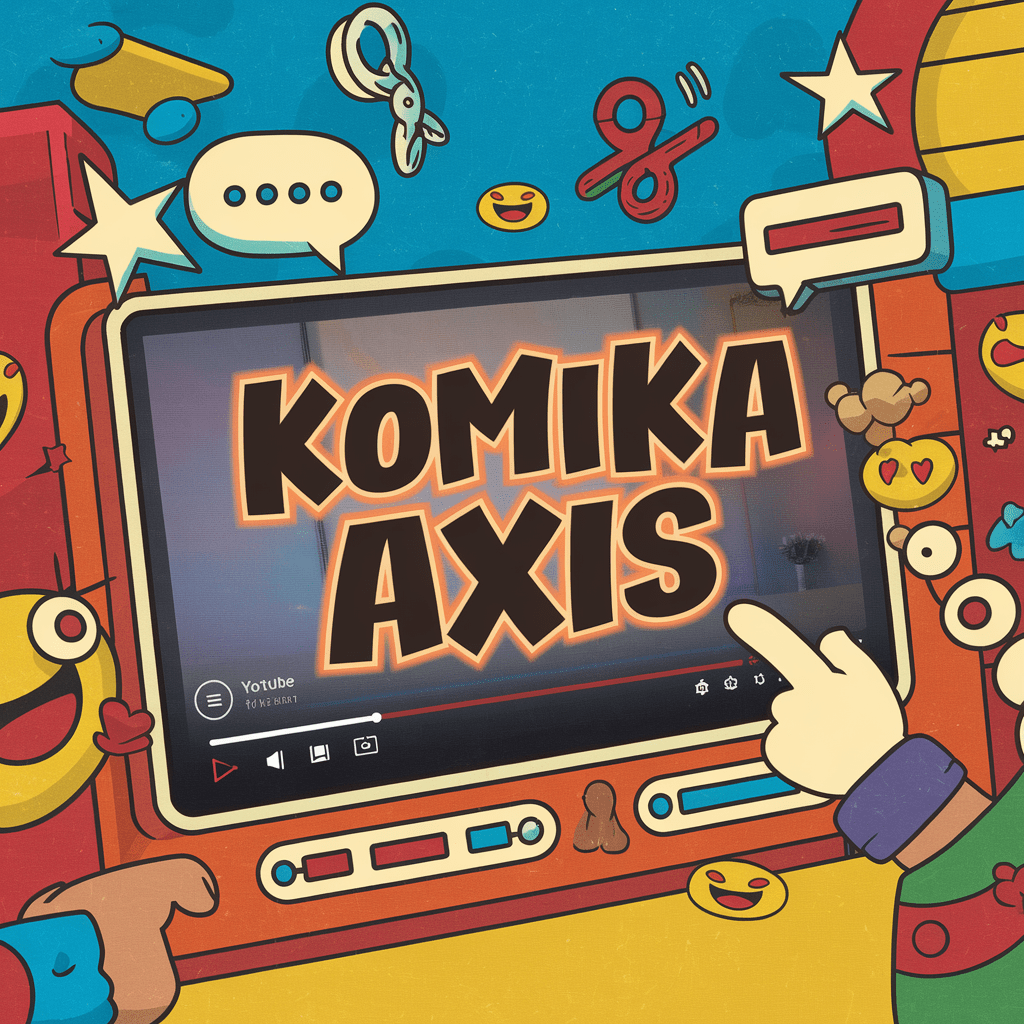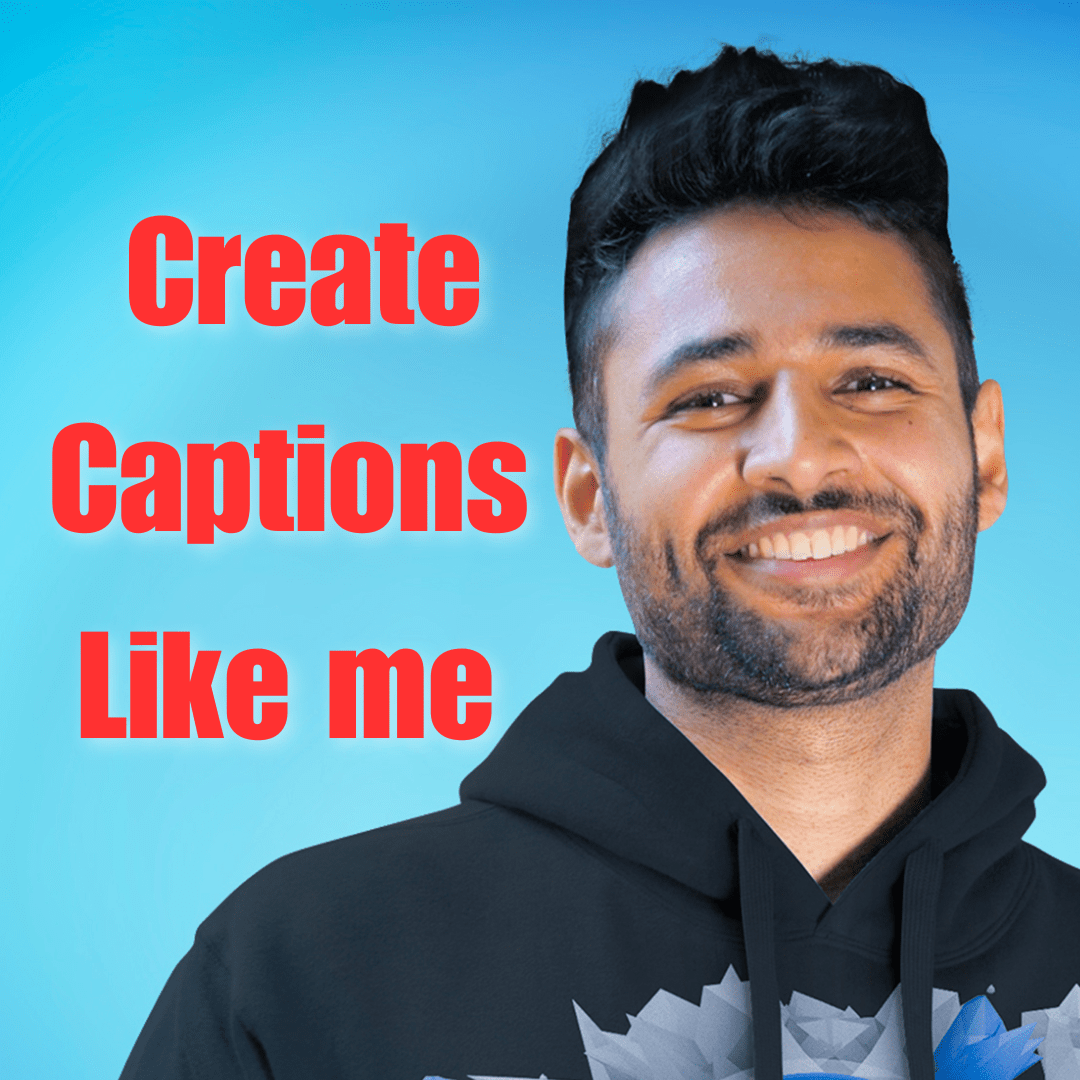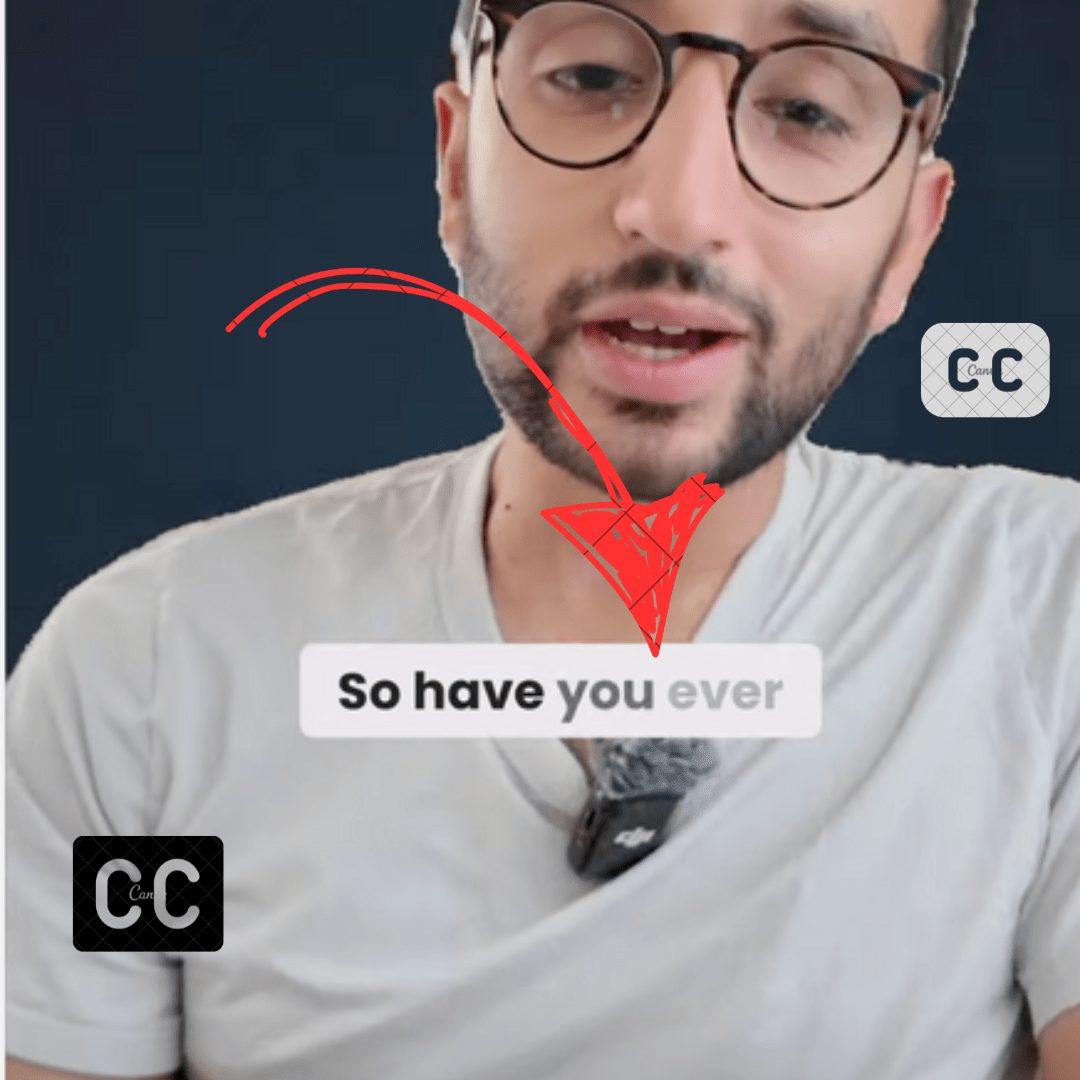iMovie is a popular video editing app developed by Apple for Mac and iOS devices. Known for its user-friendly interface, iMovie allows anyone to edit videos quickly and easily. Even beginners can make cinematic-style films with titles, transitions, effects, and more.
Subtitles are becoming increasingly common, especially among younger viewers who often watch videos silently with captions. As a result, the ability to easily add subtitles is now a must-have feature for any video editing app.
Most of the video editors don’t have the functionality to generate subtitles inside the video editor.
However, you can import srt or vtt files and add over the video by simply dragging & dropping.
So Can you Add Subtitles in iMovie?
iMovie doesn’t allow you to directly import subtitle files (SRT, VTT). Instead, you have to manually add titles one-by-one and adjust their duration to try and match the narration. This is a very time-consuming and imprecise process.
Other video editors let you just import subtitle text files which automatically sync to the audio. But iMovie’s tools are much more basic and don’t offer features for properly aligning subtitles to spoken audio.
Free Alternative Editors for Adding Subtitles
You can generate subtitles for absolutely free using ListenMonster. ListenMonster provides unmatched speech-to-text accuracy. It’s completely FREE, totally UNLIMITED, and no sign-up is required!
We provide transcription & subtitle solutions in 97 languages.
Once you’ve generated an SRT subtitle file using Listen Monster, the next step is adding those subtitles to your video. You’ll need video editing software to “burn” the subtitles permanently into the footage.
Fortunately, there are many free video editors capable of importing and overlaying subtitle files
VLC: VLC is a free, cross-platform video player that can also be used to burn in subtitles. Although mainly used for video playback, VLC has tools to overlay subtitle files (.SRT) onto videos. To add subtitles, simply open the video in VLC and go to Subtitle > Add Subtitle File.
Then select your SRT file. The subtitles will now appear overlapped on the video. VLC makes it easy to permanently add subtitles without needing dedicated editing software. Check out this helpful video tutorial that shows the step-by-step process for burning in subtitles using VLC.
Shotcut: Shotcut is another free, open-source video editor that can overlay subtitles onto video. To add an SRT subtitle file in Shotcut, first open your video clip on the timeline. Then go to Playlist > Add Subtitle File and select your SRT file. This will import the subtitles.
You can then configure options like font, color and position. Shotcut will burn the subtitles directly into the video export. The benefit of Shotcut is it provides more advanced editing tools beyond just subtitle support.
Features like cutting clips, transitions, filters and more. So Shotcut is great for both subtitle overlay and general video editing tasks. The simple workflow makes it easy for anyone to add subtitles to their videos quickly and for free.
OpenShot: OpenShot is an open-source video editing program that makes it easy to add subtitles to videos. Unlike paid software, OpenShot is entirely free to use. To add subtitles, simply import your SRT subtitle file in OpenShot by dragging and dropping it onto the timeline.
The subtitles will appear overlapped on the video for placement and timing adjustments. You can customize font, colours, and position. OpenShot will then render the subtitles directly into the exported video file.
The benefit of OpenShot is its intuitive drag-and-drop interface that simplifies the process of permanently burning subtitles. No need to deal with complicated workflows or settings. OpenShot provides a fast, simple, free option for overlaying subtitles onto footage right from your SRT files.
Final Words
In summary, while iMovie is a convenient and accessible free video editor, it lacks robust subtitle capabilities compared to advanced editing software.
The inability to directly import subtitle files makes adding captions in iMovie a very tedious, time-consuming process. Manually creating and syncing titles for every single subtitle is frustrating and imprecise.
Other professional editors like Final Cut Pro have powerful tools to sync imported subtitle text. But iMovie’s basic titling features simply can’t match that quality or efficiency.
The bottom line is those needing to add a lot of subtitles are better served using dedicated editing programs rather than iMovie. The limitations when it comes to subtitles become very apparent. While it’s free and easy to use, iMovie just isn’t practical for subtitling videos compared to more capable options.