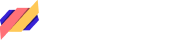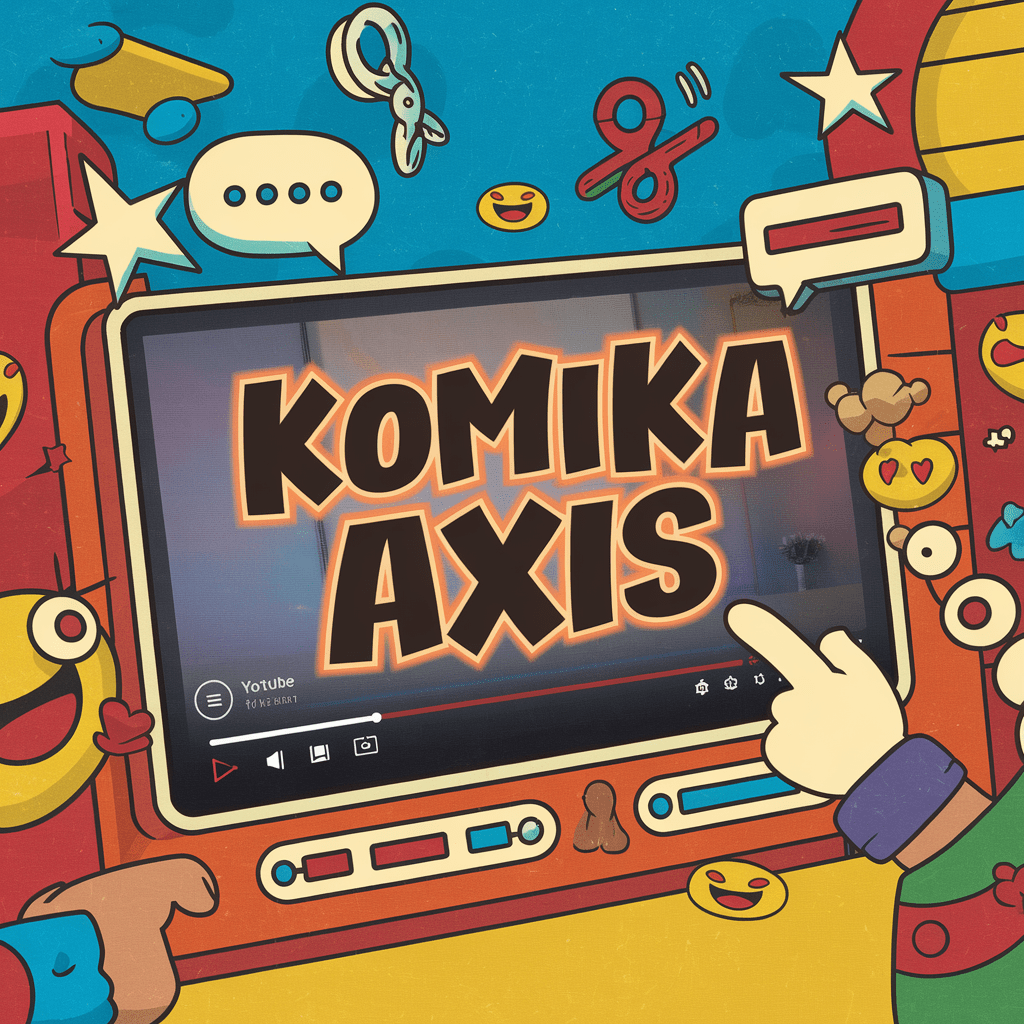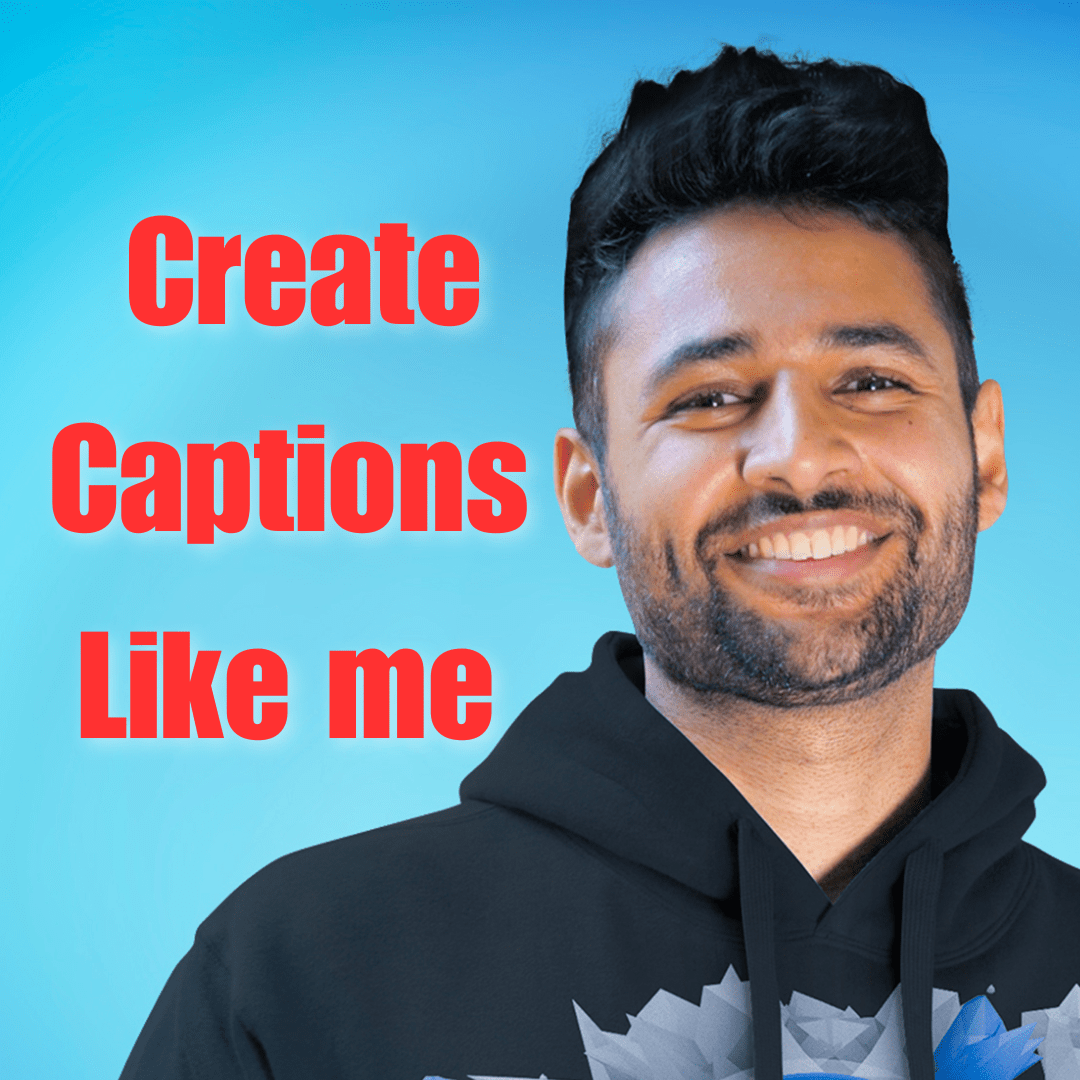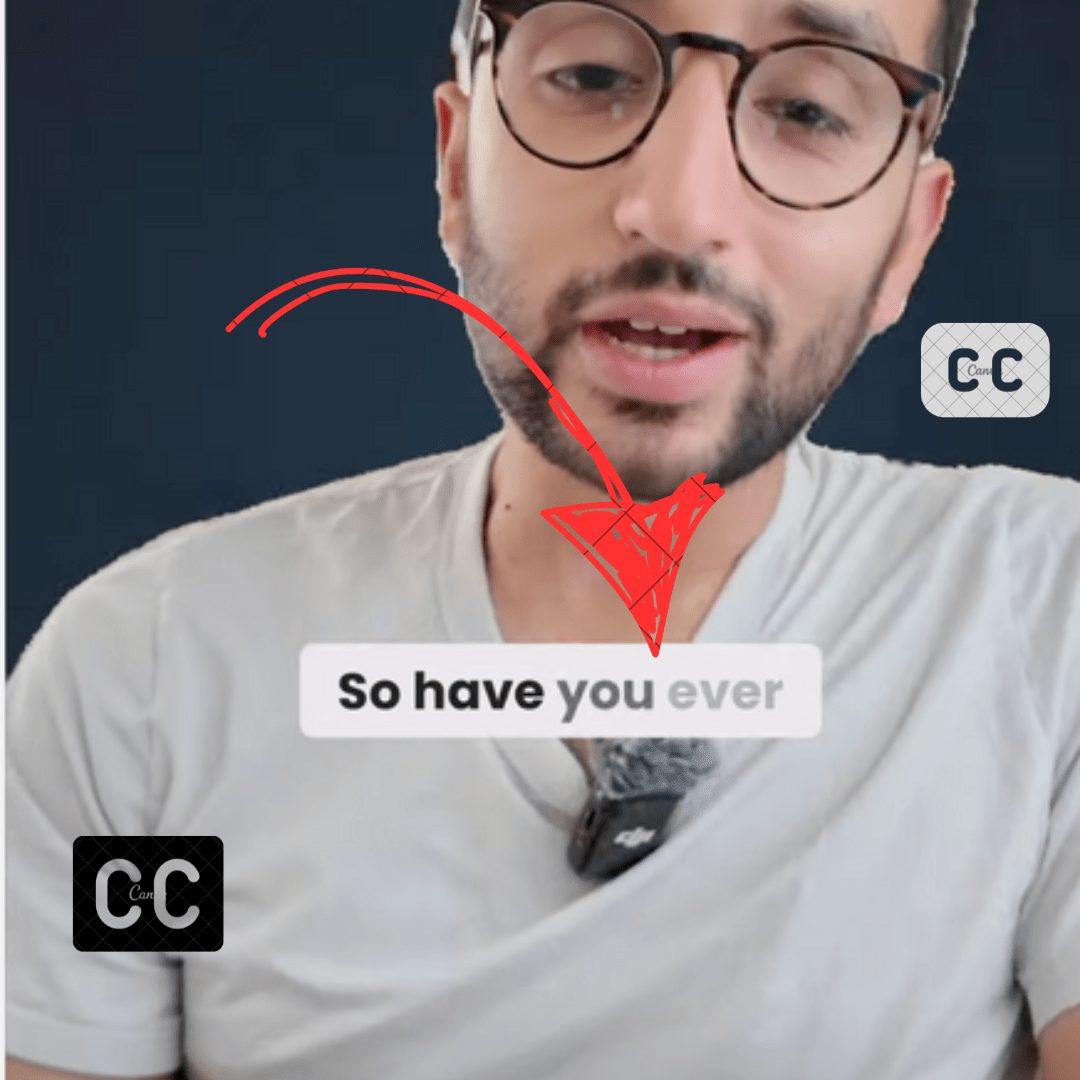Capcut is a very famous Video editor available cross platform. In this guide, I will show you how to add text to your videos using Capcut.
Capcut is available cross-platform from Android to iPhone, Mac to Windows. It is available on the web too. Adding text to Videos steps can vary since Capcut UI is quite different. However I will cover steps for every platform.
How to Add Text On Capcut Mobile
To add text on CapCut using a mobile device, you must have the CapCut app installed. Here are the tutorial. It is same for android as well iPhone phones.
- Open the Capcut app and Click on New project
![How To Add Text To Capcut ([year]) 1 New Project Capcut](https://listenmonster.com/blog/wp-content/uploads/2024/06/Create-New-Proejct-Capcut-Mobile-App-472x1024.png)
- Select Videos, photos on which you want to add text.
![How To Add Text To Capcut ([year]) 2 Adding media capcut](https://listenmonster.com/blog/wp-content/uploads/2024/06/Adding-Videos-Capcut--472x1024.png)
- Now Click on Text from the bottom menu.
![How To Add Text To Capcut ([year]) 3 Text button Capcut](https://listenmonster.com/blog/wp-content/uploads/2024/06/Adding-text-Videos-Capcut-Mobile-791x1024.png)
- It would open new options, Here click on Add text.
![How To Add Text To Capcut ([year]) 4 Add text button capcut mobile app](https://listenmonster.com/blog/wp-content/uploads/2024/06/Add-text-button-1024x806.png)
- It would open text filed, here type your text. You can adjust color and other properties from the Style Tab.
![How To Add Text To Capcut ([year]) 5 Adding text](https://listenmonster.com/blog/wp-content/uploads/2024/06/Adding-text.png)
- Once done, Click on Tick button as shown in the screenshot.
![How To Add Text To Capcut ([year]) 6 Style tab](https://listenmonster.com/blog/wp-content/uploads/2024/06/Style-Tab-871x1024.png)
- You have successfully added the text.
To Change the position hold the text and then adjust left or right to your desired position.
You can also adjust the duration from the left, and right white corners.
![How To Add Text To Capcut ([year]) 7 Position Duration](https://listenmonster.com/blog/wp-content/uploads/2024/06/Position-Duration.png)
Finally, Export Your Video from the top right corner as shown in the screenshot.
![How To Add Text To Capcut ([year]) 8 Adding text 1](https://listenmonster.com/blog/wp-content/uploads/2024/06/Adding-text-1.png)
How to Delete Text: To Delete text click on text menu from bottom, text options would appear. Now select the text layer. Now new menu would appear here click on the delete button.
Edit Text: To edit text, click on the text and then click on the Pencil icon available in the text’s top right corner.
How to Add Text through a Capcut’s Web Version
To Add text using the Capcut web version follow these steps.
- Click on Create New. It would ask for a video ratio. Select Bank Canvas if you don’t know your video ratio.
- Then Upload your video by clicking on the plus button.
- Once the video is uploaded add it to the timeline. You just need to drag and drop the Canvas.
- Click on Text from the left sidebar.
How to Add Text In Capcut Computer
To add text using the Capcut on Mac or Windows follow these given steps.
- Open the capcut software and click on Create Project.
- It would create a new project, Now add your video by clicking on the import button.
- Once Video is imported add to the timeline by clicking on the + button.
- After that, go to the text tab and again click on the plus (+) button available under the default text.
- It would add text at the start of the video. You can adjust the position using drag and drop, duration can be adjusted from the left or right corners. It would change icon when you however over left or right corner
- Text can be changed from the right sidebar. You need to click on text to view all customization options (Effects, animation, color, font family etc)
- Once done click on export option available at the top right corner. Type the final video name, choose location and other video settings (resolution, Bitrate etc) and click on Export.
Text Customization
Here are some crucial text customization options that we recommend while adding text to videos using capcut.
Visual Appealing: First of all make sure you use fewer words instead of a lot of words. Big creators such ali abdaal, Mr. beast add fewer words instead of full sentence.
Use proper customization options such as font family, color, Background color etc to make the text appealing.
You can use pre-made presets if you are not experienced with adding visual text.
Animation: Animation is basically how text appears on the screen. It is used in the beginning and ending of text. Text animation can be applied from the animation tab.
Duration: Duration means how long your text stay on the screen. It is should be long enough so user can read the text and same time shouldn’t too long. It would make the video boring.
Transform your Speaking into Words
ListenMonster can transform your Video’s audio into words. It is known as subtitle or captions.
ListenMonster is better cohice than Capcut if you want to transform your Video’s audio into words. It can do this in one click along with customization options.
![How To Add Text To Capcut ([year]) 9 ListenMonster customization](https://listenmonster.com/blog/wp-content/uploads/2024/06/ListenMonster-customization.png)
It works in 90+ languages (English, Chinese, spanish, french, etc) covering all major languages.